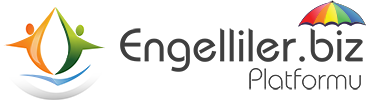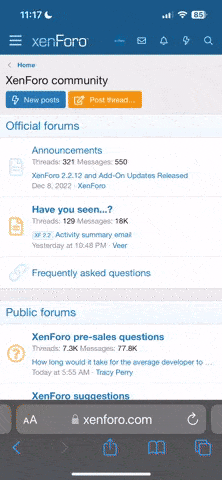Windows 7 için 30 püf noktası ister misiniz?
Windows 7 tüm dünyada yayınlandı. Çoğu yorum, yeni işletim sisteminin öncekilere göre kat kat iyi olduğu görüşünde. Aynı zamanda bir beta sürümü olarak da çıtayı yükseltmiş olan Microsoft, Vista temelleri üzerine kurduğu yeni işletim sisteminin özellikleri ve donanım desteği konusuda da bonkör davranıyor. Beta sürümünün yayılması ile yeni Windows'un bazı kısa yolları ve püf noktaları da dökülmeye başladı. Kullanıcılar bir süre sonra bu kısayolları kendileri keşfedecektir, fakat gelenek olduğu üzere biz önceden birkaçını verelim.
1. Pencere Yönetimi: Win+Yön Tuşu
Windows 7'de en büyük arayüz yeniliklerinden biri, pencerelerin sürükleme davranışına göre otomatik olarak yerleşmesi.Bir pencereyi ekranın kenarına taşıdığınızda ekranın sol ya da sağ yarısını dikine kaplıyor. Ekranı kaplamak için ekranın tepesine sürükleyebilir, veya üst/alt çerçevesine çift tıklayarak aynı genişlikte dikine büyütebilirsiniz.
Tüm bu işlevleri Windows tuşu ile yön tuşları kombinasyonlarında da gerçekleştirebilirsiniz:
-Windows+Sol / Sağ Yön Tuşu: Pencereyi sağ veya sol ekrana yapıştırır.
-Windows+Yukarı / Aşağı Yön Tuşu: Ekranı Kaplar/Önceki boyuta küçültür.
-Windows+Shift+Yukarı / Aşağı Yön Tuşu: Dikey boyutta ekranı kaplar/önceki boyuta küçültür
Eğer geniş ekranlı bir monitöre sahipseniz bu tuş kombinasyonları çok işinize yarayabilir.
2. Sunum Moduna geçiş: Win+P
Farklı dizüstü bilgisayarlar ve farklı ekran kartı yazılımları, değişik tuş kombinasyonları ile görüntü birimleri arasında geçiş yöntemleri sunsa da, bunu Windows içerisinden halletmek çok daha kolay.
Windows+P tuş kombinasyonu ile aşağıdaki pencereyi ekrana getirebilirsiniz.
Windows'un bunu gerçekleştiren iç komutunun adı "displayswitch.exe".
Pencere açıldığında yön tuşları ya da Win+P tuş kombinasyonuyla ister iki ekranda aynı görüntüyü alabilir, ister yalnızca bir ekrana görüntü verebilirsiniz. Eğer daha fazla denetime ulaşmak isterseniz, Win+X kombinasyonuyla Windows Mobility Center uygulamasını açıp "sunum modu" ile aynı anda Messenger durumunuzu "bana ilişme" konumuna getirebilir, ekran koruyucuyu devre dışı bırakıp duvar kağıdını düz bir tona çevirebilirsiniz (bu özellik Vista'da da bulunuyor).
3. Ekrandaki Kalabalıktan Kurtulun: Win+Home
Ekranda dört-beş pencere birden açık ve siz sadece bir pencere içinde bir döküman üzerinde çalışıyorsunuz. Win+Home tuş kombinasyonu ile aktif pencere dışındaki tüm pencereleri simge durumuna küçültebilirsiniz. İşiniz bittiğinde yine Win+Home tuşlarıyla simge durumundaki tüm pencereleri eski konumlarına getirebilirsiniz.
4. Çoklu Monitör Yönetimi: Win+Shift+Yön Tuşu
Bu tuş kombinasyonu ile pencereleri iki monitör arasında taşıyabilirsiniz. Taşıdığınız pencere, diğer ekranda sol üst köşeye göre aynı konumda yerleşecektir.
5. Klasörde Komut İstemi: Shift+Sağ Fare
Aslında Windows XP ve Windows Vistada da bulunan bu özellik gerçekte sıradan kullanıcıyı pek ilgilendirmiyor. Komut İstemi (cmd.exe) uygulamasını, dizinini seçtiğiniz klasöre değiştiren bir işlev. Normalde bir komut penceresi açtığınızda varsayılan olarak ; /Users/Kullanıcı çalışma klasörü olarak ayarlanmış. Özellikle içinde bulunduğunuz klasörün tam yolunu hatırlamıyorsanız işinize yarayabilir.
6. Daha Fazla Masaüstü Duvar Kağıdı
Windows 7′nin kurulumu sırasında yörenizi USA olarak seçtiniz ve masaüstü duvar kağıdınızı değiştirmeyi denediyseniz, yalnızca belirli bir bölgeye ait bir grup duvar kağıdı bulacaksınız. Aslında Win7, bir çok duvar kağıdı opsiyonuyla geliyor. Bunların tamamına ulaşmak isterseniz C:Windows\Globalization\MCT klasörüne göz atın. (Ben kurulum sırasında Türkiye ve Türkçe seçtiğim için benim bilgisayarımda böyle bir klasör bulunmuyor. Üşenmezseniz ayarlarınızı değiştirin, ama Windows 7 sitesinde tüm duvar kağıtları mevcut)
7. Adım Adım Sorun Kaydı: psr.exe
Herhalde Windows destek ofislerinde sorunlar karmaşıklaştı. Uygulamalarla ilgili bir problemle karşılaştığınızda, işletim sisteminin tanılama aracını çalıştırıp karşınıza çıkan sorunları adım adım tekrarlayabiliyorsunuz. İşlem bittiğinde program, klavye/fare hareketleriniz ve ekran görüntülerinden oluşan HTML tabanlı bir sunu dosyasını sıkıştırarak geri bildirim için Microsofta gönderiyor. Dosyanın orijinal adı psr.exe
8. Fontlar ve Hızlı Kahverengi Tilki hadisesi:
Yıllardır kullanılan yazı karakteri yükleme yordamı Windows 7′de değişmiş. Eskiden font dosyalarını tutup Windows/fonts klasörüne taşıyarak yükleyebiliyorduk. Şimdi ise Font Görüntüleyici programın sol üst köşesindeki Install komutu ile görüntülenen fontu otomatik olarak Windowsun fontlarına ekleyebiliyoruz.
Font konusunda birtakım yenilikler de var. Farklı font özelliklerini grup halinde tanımlamak, bölgesel fontları gizlemek ve DirectWrite API tabanlıyeni bir text render motoru bunlara dahil.
Şu Hızlı Kahverengi Tilki olayını da açıklığa kavuşturalım: Windows işletim sistemini tercüme edenlerin bilgisizliğinden kaynaklanan bir durum bu. Aslında öylesine bir cümle değil. İngilizcedeki tüm harfleri barındıran The quick brown fox jumps over the lazy dog cümlesi, Türkçeye bu şekilde tercüme edilmiş. Türkçede böyle standart bir cümle olup olmadığını bilmiyorum (haydi bakalım, en hayvanlı cümleyi kim bulacak?) ama Microsoft bunu benden isterse para ödemesi gerekiyor.
9. Yeni Yazı Tipi
Yukarıdaki font güzelliklerine ek olarak Windows 7′ye yepyeni bir font eklenmiş. Tiro Typeworks imzası taşıyan bu şık yazı tipinin adı Gabriola. OpenType düzenini kullanan font, aşağıdaki varyetelere sahip. Balina havyarlı Mantı:
10. Internet Explorer neden yavaş? Eklentilere bir bakın.
Internet Explorer tarayıcınızın açılması uzun sürüyor gibiyse, yüklediğiniz eklentilere bir göz atmanızı öneririz. IE8′deki yeniliklerden biri olan eklenti yöneticisi sayesinde tarayıcınızın hangi eklentiler yüzünden geç yüklendiğini görebiliyorsunuz. Tools/Manage Add-ons yoluyla ulaşabileceğiniz yönetici, sağ panelde yüklü eklentileri gösteriyor. Önem sırasına göre bunları devre dışı bırakabilirsiniz. Gelen bir bilgi, özellikle Office 2007′ eklentisinin açılışı ağırlattığı yönünde.
11. Görev Çubuğundaki programları kısayoldan açın: Win+1, Win+2, Win+3...
Aslında benzer bir uygulama Windows 95'ten beri bulunuyor fakat pek kimse tarafından bilinmiyordu. Başlat menüsündeki programların kısayol adlarının başına rakam koyarak Windows tuşu kombinasyonuyla açabiliyorduk. (örn. başlat menüsünde IE kısayolunun adını "1 Internet Explorer" olarak değiştirirseniz, Win+1 kombinasyonuyla IE tarayıcıyı çalıştırabiliyordunuz). Windows 7 bunu kolaylaştırıyor. Win+1 kombinasyonu, görev çubuğundaki ilk ikona ait programı açıyor, sırayla Win+9'a kadar yolu var. Simgelerin yer değiştirmesi için sürükleyip bırakmanız yeterli.
Ayrıca açık programları görev çubuğuna iliştirmek için programın simgesine sağ tıklayıp "Pin this program to task bar" diyerek görev çubuğuna kısayol ekleyebiliyorsunuz.
12. USB disklerden açılış/kurulum desteği
Optik diski olmayan bir taşınabilir bilgisayar sahibi iseniz (demek ki netbook'larda Win7 daha çok işe yarıyor), harici USB aygıtlardan açılış ve kurulum yapabilirsiniz.
13. Masaüstü ikonum nerede?
Windows XP'de en çok sorulan sorulardan biri, silinen masaüstü ikonunun nasıl geri getirileceği idi. Microsoft sorunu kökten çözmüş. Masaüstü ikonu yok! Windows 7'de eski Hızlı Başlat araç çubuğu varsayılan olarak gelmiyor. Onun yerine istediğiniz simgeyi görev çubuğuna iliştirebiliyorsunuz. Fakat siz de benim gibi Masaüstü ikonunu hasretle anıyorsanız şu adımları takip edin:
Görev çubuğuna sağ tıklayıp "Toolbars" ve açılan kutudan "New Toolbar" komutunu tıklayın.
Karşınıza çıkan klasör seçimi penceresinde altta "Folder:" yazan pencereye şunu yazın (tırnaklar olmadan) "%userprofile%AppData\Roaming\Microsoft\Internet Explorer\Quick Launch"
"Select Folder" onay kutusuna tıkladığınızda görev çubuğunuzda "Quick Launch" araç çubuğunu görebilirsiniz.
Ayırıcının (Quick Launch yazısının hemen solundaki noktalardan oluşan dikdörgen bar) üzerine sağ tıklayıp "Show text" , "Lock the Taskbar" ve "Show Title" opsiyonlarını iptal edin, "Show small icons" opsiyonunu seçin.
Ayırıcıyı taşıyarak Başlat düğmesinin yanına sürükleyin.
14. Sağ Tıklama alternatifi: Yukarı Sürükle
Yeni görev çubuğu özelliklerinden biri de sağ tıklamaya alternatif olan "sol tıkla+sürükle" davranışı. Sağ fare tuşu olmayan Mac'ler ve yeni dokunmaya duyarlı ekranlarda çok kullanışlı bir özellik. Görev çubuğunu ekranın üstüne/yanına yerleştirmediyseniz; simge durumuna küçültülmüş pencerelere sağ tıklayıp hafifçe yukarı sürüklediğinizde aynı sonucu alabiliyorsunuz. Ne kadar yavaş sürüklerseniz animasyon da o kadar yavaş oluyor. Görev çubuğunu dikine yerleştirdiyseniz aynı hareketi sola veya sağa doğru sürükleyerek yapabilirsiniz.
15. Biçem Desteği
BT sektörüne kakalanmış terimlerden biri de format kelimesinin alternatifi "biçem". Mümkün mertebe Türkçe kullanmaya çalışıyoruz. Kişisel favorim "sihirbaz" terimi. Herneyse..
Windows 7'nin Notepad ve WordPad gibi dahili uygulamaları artık Office Open XML ve OpenDocument gibi farklı formatlara da destek veriyor. Bu özellik, Windows7'nin en çok konuşulan yeniliklerinden biri.
16. Vista stili Görev Çubuğu : "Combine when taskbar is full"
İlk başta pek kullanışlı olmadığı düşünülse de alıştığınızda yeni görev çubuğu Vista versiyonundan çok daha iyi. Ama çok istiyorum derseniz, görev çubuğuna sağ tıklayıp özellikler penceresinde "taskbar buttons" seçeneğini "combine when taskbar is full" olarak değiştirin. Eskisi ile birebir aynı olmasa da alıştığınız görüntüyü elde edeceksiniz.
17. Masaüstü: Win+Boşluk
"Masaüstü ikonu yok" dedik ya.. Aslında var. Görev çubuğunun en ücra köşesinde. Saatin yanındaki saydam dikdörtgeni gördünüz mü? Microsoft buna "Aero Peek" diyor. Fare işaretçisini bu kutunun üzerine getirdiğinizde masaüstünüzde bulunan gadget ve ikonları görebiliyorsunuz. Tıkladığınızda tüm pencereler simge durumuna küçülüyor. Bu komutun kısayolu ise Win+Boşluk tuşu.
18. Yönetici Hakları
Görev çubuğundaki programlardan birini Yönetici olarak çalıştırmak için Ctrl+Shift kombinasyonu ile tıklamanız yeterli (tabii ki kullanıcı hesabınız ilgili izne sahipse).
19. Aynısından bir tane daha! : Shift+Tıkla
Bu özellik de oldukça ilginç. Masaüstünüzde açık bir program varsa (örneğin WordPad) ve bir tane daha açmak isterseniz Başlat menüsüne dönmenize gerek yok. Shift tuşuna basılı tutup görev çubuğundaki simgeye tıklarsanız aynı programın bir kopyası daha açılacaktır. Bu işlevin fare kısayolu ise orta düğmede saklı. Hatırlatmak gerekir ki bazı programlar aynı anda iki kopya çalıştırmaya izin vermiyor.
20. Program içinde Pencere Değiştirme : Ctrl+Tıkla
Klavye kısayollarını sık kullanıyorsanız Alt+Tab kombinasyonu ile pencere değiştirebildiğinizi bilirsiniz. Internet Explorer, Outlook, Firefox gibi çok sekmeli programlarda ise bu işi Ctrl tuşuna basılı tutarken programın ikonuna tıklayarak yapıyoruz. Her tıklayışınızda programa ait pencerelerin birinden diğerine atlayabilirsiniz.
21. Görev Çubuğunda Seksek : Win+T
Win+T kombinasyonu ile görev çubuğundaki her ikonu sırayla ziyaret edebilirsiniz. Eğer görev çubuğunuzda birçok program açıksa bu hareketi hızlı yaparak sekmeye benzer bir animasyon görebilirsiniz.
22. Geniş Ekran Sorunu ve Görev Çubuğu
İster dizüstü, ister masaüstü olsun, günümüzde neredeyse her bilgisayar geniş ekranla geliyor. DVD izlerken çok kullanışlı olan bu özellik, bazen de masaüstünüzde yer sıkışıklığından dolayı basıklık hissi veriyor. Eğer siz de bu görüntüden rahatsızsanız, görev çubuğunu ekranın sağ veya sol kenarına dikin. Windows fukarası kızların şık şıkıdım masaüstü tercihlerine benzese de bir süre sonra alışıp faydasını görebilirsiniz. Bana sorarsanız görev çubuğu altta kalmalı. Siz de benim gibi "yatay eksende büyüyün!"
23. Favori Klasörlerinizi İliştirin
Devamlı çalıştığınız birkaç klasör varsa, bunları sürekli gözünüzün önünde tutmak için masaüstüne taşımak zorunda değilsiniz. Açtığınız klasörün görev çubuğundaki simgesine sağ tıklayarak "Pin this program to the Taskbar" seçeneği ile veya klasöre sağ tıklayıp görev çubuğuna çekerek bunu gerçekleştirebilirsiniz. Görev çubuğuna iğnelediğiniz klasörler aynı zamanda Explorer menüsündeki Jump List'te de yer alacaktır.
Windows 7 tüm dünyada yayınlandı. Çoğu yorum, yeni işletim sisteminin öncekilere göre kat kat iyi olduğu görüşünde. Aynı zamanda bir beta sürümü olarak da çıtayı yükseltmiş olan Microsoft, Vista temelleri üzerine kurduğu yeni işletim sisteminin özellikleri ve donanım desteği konusuda da bonkör davranıyor. Beta sürümünün yayılması ile yeni Windows'un bazı kısa yolları ve püf noktaları da dökülmeye başladı. Kullanıcılar bir süre sonra bu kısayolları kendileri keşfedecektir, fakat gelenek olduğu üzere biz önceden birkaçını verelim.
1. Pencere Yönetimi: Win+Yön Tuşu
Windows 7'de en büyük arayüz yeniliklerinden biri, pencerelerin sürükleme davranışına göre otomatik olarak yerleşmesi.Bir pencereyi ekranın kenarına taşıdığınızda ekranın sol ya da sağ yarısını dikine kaplıyor. Ekranı kaplamak için ekranın tepesine sürükleyebilir, veya üst/alt çerçevesine çift tıklayarak aynı genişlikte dikine büyütebilirsiniz.
Tüm bu işlevleri Windows tuşu ile yön tuşları kombinasyonlarında da gerçekleştirebilirsiniz:
-Windows+Sol / Sağ Yön Tuşu: Pencereyi sağ veya sol ekrana yapıştırır.
-Windows+Yukarı / Aşağı Yön Tuşu: Ekranı Kaplar/Önceki boyuta küçültür.
-Windows+Shift+Yukarı / Aşağı Yön Tuşu: Dikey boyutta ekranı kaplar/önceki boyuta küçültür
Eğer geniş ekranlı bir monitöre sahipseniz bu tuş kombinasyonları çok işinize yarayabilir.
2. Sunum Moduna geçiş: Win+P
Farklı dizüstü bilgisayarlar ve farklı ekran kartı yazılımları, değişik tuş kombinasyonları ile görüntü birimleri arasında geçiş yöntemleri sunsa da, bunu Windows içerisinden halletmek çok daha kolay.
Windows+P tuş kombinasyonu ile aşağıdaki pencereyi ekrana getirebilirsiniz.
Windows'un bunu gerçekleştiren iç komutunun adı "displayswitch.exe".
Pencere açıldığında yön tuşları ya da Win+P tuş kombinasyonuyla ister iki ekranda aynı görüntüyü alabilir, ister yalnızca bir ekrana görüntü verebilirsiniz. Eğer daha fazla denetime ulaşmak isterseniz, Win+X kombinasyonuyla Windows Mobility Center uygulamasını açıp "sunum modu" ile aynı anda Messenger durumunuzu "bana ilişme" konumuna getirebilir, ekran koruyucuyu devre dışı bırakıp duvar kağıdını düz bir tona çevirebilirsiniz (bu özellik Vista'da da bulunuyor).
3. Ekrandaki Kalabalıktan Kurtulun: Win+Home
Ekranda dört-beş pencere birden açık ve siz sadece bir pencere içinde bir döküman üzerinde çalışıyorsunuz. Win+Home tuş kombinasyonu ile aktif pencere dışındaki tüm pencereleri simge durumuna küçültebilirsiniz. İşiniz bittiğinde yine Win+Home tuşlarıyla simge durumundaki tüm pencereleri eski konumlarına getirebilirsiniz.
4. Çoklu Monitör Yönetimi: Win+Shift+Yön Tuşu
Bu tuş kombinasyonu ile pencereleri iki monitör arasında taşıyabilirsiniz. Taşıdığınız pencere, diğer ekranda sol üst köşeye göre aynı konumda yerleşecektir.
5. Klasörde Komut İstemi: Shift+Sağ Fare
Aslında Windows XP ve Windows Vistada da bulunan bu özellik gerçekte sıradan kullanıcıyı pek ilgilendirmiyor. Komut İstemi (cmd.exe) uygulamasını, dizinini seçtiğiniz klasöre değiştiren bir işlev. Normalde bir komut penceresi açtığınızda varsayılan olarak ; /Users/Kullanıcı çalışma klasörü olarak ayarlanmış. Özellikle içinde bulunduğunuz klasörün tam yolunu hatırlamıyorsanız işinize yarayabilir.
6. Daha Fazla Masaüstü Duvar Kağıdı
Windows 7′nin kurulumu sırasında yörenizi USA olarak seçtiniz ve masaüstü duvar kağıdınızı değiştirmeyi denediyseniz, yalnızca belirli bir bölgeye ait bir grup duvar kağıdı bulacaksınız. Aslında Win7, bir çok duvar kağıdı opsiyonuyla geliyor. Bunların tamamına ulaşmak isterseniz C:Windows\Globalization\MCT klasörüne göz atın. (Ben kurulum sırasında Türkiye ve Türkçe seçtiğim için benim bilgisayarımda böyle bir klasör bulunmuyor. Üşenmezseniz ayarlarınızı değiştirin, ama Windows 7 sitesinde tüm duvar kağıtları mevcut)
7. Adım Adım Sorun Kaydı: psr.exe
Herhalde Windows destek ofislerinde sorunlar karmaşıklaştı. Uygulamalarla ilgili bir problemle karşılaştığınızda, işletim sisteminin tanılama aracını çalıştırıp karşınıza çıkan sorunları adım adım tekrarlayabiliyorsunuz. İşlem bittiğinde program, klavye/fare hareketleriniz ve ekran görüntülerinden oluşan HTML tabanlı bir sunu dosyasını sıkıştırarak geri bildirim için Microsofta gönderiyor. Dosyanın orijinal adı psr.exe
8. Fontlar ve Hızlı Kahverengi Tilki hadisesi:
Yıllardır kullanılan yazı karakteri yükleme yordamı Windows 7′de değişmiş. Eskiden font dosyalarını tutup Windows/fonts klasörüne taşıyarak yükleyebiliyorduk. Şimdi ise Font Görüntüleyici programın sol üst köşesindeki Install komutu ile görüntülenen fontu otomatik olarak Windowsun fontlarına ekleyebiliyoruz.
Font konusunda birtakım yenilikler de var. Farklı font özelliklerini grup halinde tanımlamak, bölgesel fontları gizlemek ve DirectWrite API tabanlıyeni bir text render motoru bunlara dahil.
Şu Hızlı Kahverengi Tilki olayını da açıklığa kavuşturalım: Windows işletim sistemini tercüme edenlerin bilgisizliğinden kaynaklanan bir durum bu. Aslında öylesine bir cümle değil. İngilizcedeki tüm harfleri barındıran The quick brown fox jumps over the lazy dog cümlesi, Türkçeye bu şekilde tercüme edilmiş. Türkçede böyle standart bir cümle olup olmadığını bilmiyorum (haydi bakalım, en hayvanlı cümleyi kim bulacak?) ama Microsoft bunu benden isterse para ödemesi gerekiyor.
9. Yeni Yazı Tipi
Yukarıdaki font güzelliklerine ek olarak Windows 7′ye yepyeni bir font eklenmiş. Tiro Typeworks imzası taşıyan bu şık yazı tipinin adı Gabriola. OpenType düzenini kullanan font, aşağıdaki varyetelere sahip. Balina havyarlı Mantı:
10. Internet Explorer neden yavaş? Eklentilere bir bakın.
Internet Explorer tarayıcınızın açılması uzun sürüyor gibiyse, yüklediğiniz eklentilere bir göz atmanızı öneririz. IE8′deki yeniliklerden biri olan eklenti yöneticisi sayesinde tarayıcınızın hangi eklentiler yüzünden geç yüklendiğini görebiliyorsunuz. Tools/Manage Add-ons yoluyla ulaşabileceğiniz yönetici, sağ panelde yüklü eklentileri gösteriyor. Önem sırasına göre bunları devre dışı bırakabilirsiniz. Gelen bir bilgi, özellikle Office 2007′ eklentisinin açılışı ağırlattığı yönünde.
11. Görev Çubuğundaki programları kısayoldan açın: Win+1, Win+2, Win+3...
Aslında benzer bir uygulama Windows 95'ten beri bulunuyor fakat pek kimse tarafından bilinmiyordu. Başlat menüsündeki programların kısayol adlarının başına rakam koyarak Windows tuşu kombinasyonuyla açabiliyorduk. (örn. başlat menüsünde IE kısayolunun adını "1 Internet Explorer" olarak değiştirirseniz, Win+1 kombinasyonuyla IE tarayıcıyı çalıştırabiliyordunuz). Windows 7 bunu kolaylaştırıyor. Win+1 kombinasyonu, görev çubuğundaki ilk ikona ait programı açıyor, sırayla Win+9'a kadar yolu var. Simgelerin yer değiştirmesi için sürükleyip bırakmanız yeterli.
Ayrıca açık programları görev çubuğuna iliştirmek için programın simgesine sağ tıklayıp "Pin this program to task bar" diyerek görev çubuğuna kısayol ekleyebiliyorsunuz.
12. USB disklerden açılış/kurulum desteği
Optik diski olmayan bir taşınabilir bilgisayar sahibi iseniz (demek ki netbook'larda Win7 daha çok işe yarıyor), harici USB aygıtlardan açılış ve kurulum yapabilirsiniz.
13. Masaüstü ikonum nerede?
Windows XP'de en çok sorulan sorulardan biri, silinen masaüstü ikonunun nasıl geri getirileceği idi. Microsoft sorunu kökten çözmüş. Masaüstü ikonu yok! Windows 7'de eski Hızlı Başlat araç çubuğu varsayılan olarak gelmiyor. Onun yerine istediğiniz simgeyi görev çubuğuna iliştirebiliyorsunuz. Fakat siz de benim gibi Masaüstü ikonunu hasretle anıyorsanız şu adımları takip edin:
Görev çubuğuna sağ tıklayıp "Toolbars" ve açılan kutudan "New Toolbar" komutunu tıklayın.
Karşınıza çıkan klasör seçimi penceresinde altta "Folder:" yazan pencereye şunu yazın (tırnaklar olmadan) "%userprofile%AppData\Roaming\Microsoft\Internet Explorer\Quick Launch"
"Select Folder" onay kutusuna tıkladığınızda görev çubuğunuzda "Quick Launch" araç çubuğunu görebilirsiniz.
Ayırıcının (Quick Launch yazısının hemen solundaki noktalardan oluşan dikdörgen bar) üzerine sağ tıklayıp "Show text" , "Lock the Taskbar" ve "Show Title" opsiyonlarını iptal edin, "Show small icons" opsiyonunu seçin.
Ayırıcıyı taşıyarak Başlat düğmesinin yanına sürükleyin.
14. Sağ Tıklama alternatifi: Yukarı Sürükle
Yeni görev çubuğu özelliklerinden biri de sağ tıklamaya alternatif olan "sol tıkla+sürükle" davranışı. Sağ fare tuşu olmayan Mac'ler ve yeni dokunmaya duyarlı ekranlarda çok kullanışlı bir özellik. Görev çubuğunu ekranın üstüne/yanına yerleştirmediyseniz; simge durumuna küçültülmüş pencerelere sağ tıklayıp hafifçe yukarı sürüklediğinizde aynı sonucu alabiliyorsunuz. Ne kadar yavaş sürüklerseniz animasyon da o kadar yavaş oluyor. Görev çubuğunu dikine yerleştirdiyseniz aynı hareketi sola veya sağa doğru sürükleyerek yapabilirsiniz.
15. Biçem Desteği
BT sektörüne kakalanmış terimlerden biri de format kelimesinin alternatifi "biçem". Mümkün mertebe Türkçe kullanmaya çalışıyoruz. Kişisel favorim "sihirbaz" terimi. Herneyse..
Windows 7'nin Notepad ve WordPad gibi dahili uygulamaları artık Office Open XML ve OpenDocument gibi farklı formatlara da destek veriyor. Bu özellik, Windows7'nin en çok konuşulan yeniliklerinden biri.
16. Vista stili Görev Çubuğu : "Combine when taskbar is full"
İlk başta pek kullanışlı olmadığı düşünülse de alıştığınızda yeni görev çubuğu Vista versiyonundan çok daha iyi. Ama çok istiyorum derseniz, görev çubuğuna sağ tıklayıp özellikler penceresinde "taskbar buttons" seçeneğini "combine when taskbar is full" olarak değiştirin. Eskisi ile birebir aynı olmasa da alıştığınız görüntüyü elde edeceksiniz.
17. Masaüstü: Win+Boşluk
"Masaüstü ikonu yok" dedik ya.. Aslında var. Görev çubuğunun en ücra köşesinde. Saatin yanındaki saydam dikdörtgeni gördünüz mü? Microsoft buna "Aero Peek" diyor. Fare işaretçisini bu kutunun üzerine getirdiğinizde masaüstünüzde bulunan gadget ve ikonları görebiliyorsunuz. Tıkladığınızda tüm pencereler simge durumuna küçülüyor. Bu komutun kısayolu ise Win+Boşluk tuşu.
18. Yönetici Hakları
Görev çubuğundaki programlardan birini Yönetici olarak çalıştırmak için Ctrl+Shift kombinasyonu ile tıklamanız yeterli (tabii ki kullanıcı hesabınız ilgili izne sahipse).
19. Aynısından bir tane daha! : Shift+Tıkla
Bu özellik de oldukça ilginç. Masaüstünüzde açık bir program varsa (örneğin WordPad) ve bir tane daha açmak isterseniz Başlat menüsüne dönmenize gerek yok. Shift tuşuna basılı tutup görev çubuğundaki simgeye tıklarsanız aynı programın bir kopyası daha açılacaktır. Bu işlevin fare kısayolu ise orta düğmede saklı. Hatırlatmak gerekir ki bazı programlar aynı anda iki kopya çalıştırmaya izin vermiyor.
20. Program içinde Pencere Değiştirme : Ctrl+Tıkla
Klavye kısayollarını sık kullanıyorsanız Alt+Tab kombinasyonu ile pencere değiştirebildiğinizi bilirsiniz. Internet Explorer, Outlook, Firefox gibi çok sekmeli programlarda ise bu işi Ctrl tuşuna basılı tutarken programın ikonuna tıklayarak yapıyoruz. Her tıklayışınızda programa ait pencerelerin birinden diğerine atlayabilirsiniz.
21. Görev Çubuğunda Seksek : Win+T
Win+T kombinasyonu ile görev çubuğundaki her ikonu sırayla ziyaret edebilirsiniz. Eğer görev çubuğunuzda birçok program açıksa bu hareketi hızlı yaparak sekmeye benzer bir animasyon görebilirsiniz.
22. Geniş Ekran Sorunu ve Görev Çubuğu
İster dizüstü, ister masaüstü olsun, günümüzde neredeyse her bilgisayar geniş ekranla geliyor. DVD izlerken çok kullanışlı olan bu özellik, bazen de masaüstünüzde yer sıkışıklığından dolayı basıklık hissi veriyor. Eğer siz de bu görüntüden rahatsızsanız, görev çubuğunu ekranın sağ veya sol kenarına dikin. Windows fukarası kızların şık şıkıdım masaüstü tercihlerine benzese de bir süre sonra alışıp faydasını görebilirsiniz. Bana sorarsanız görev çubuğu altta kalmalı. Siz de benim gibi "yatay eksende büyüyün!"
23. Favori Klasörlerinizi İliştirin
Devamlı çalıştığınız birkaç klasör varsa, bunları sürekli gözünüzün önünde tutmak için masaüstüne taşımak zorunda değilsiniz. Açtığınız klasörün görev çubuğundaki simgesine sağ tıklayarak "Pin this program to the Taskbar" seçeneği ile veya klasöre sağ tıklayıp görev çubuğuna çekerek bunu gerçekleştirebilirsiniz. Görev çubuğuna iğnelediğiniz klasörler aynı zamanda Explorer menüsündeki Jump List'te de yer alacaktır.